电脑管家升级win10系统教程
电脑管家升级win10系统教程?很多用户想要将win7系统升级到win10系统,这里可以使用第三方的软件来进行系统升级,小编使用电脑管家把升级win10系统的方法分享给大家。
电脑管家升级win10系统教程
1、电脑下载并打开腾讯电脑管家,点击软件管理。
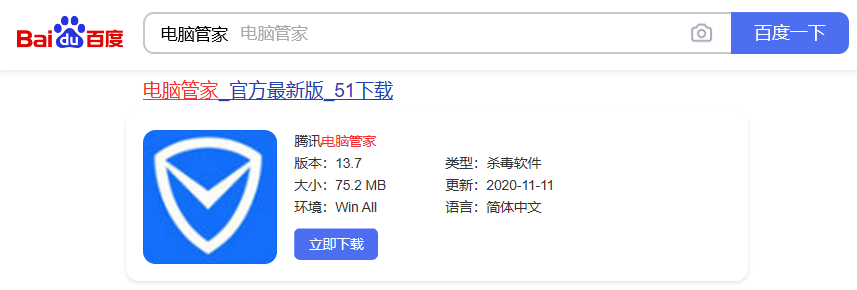
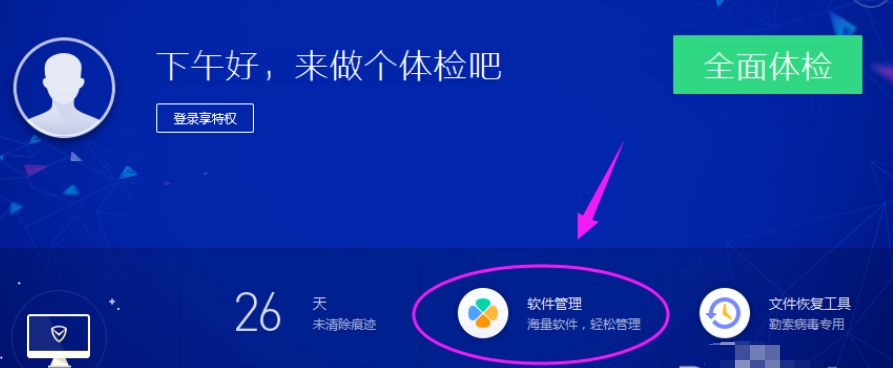
2、在搜索框输入“win10升级助手”进行搜索,点击第一个搜索结果,一键安装。
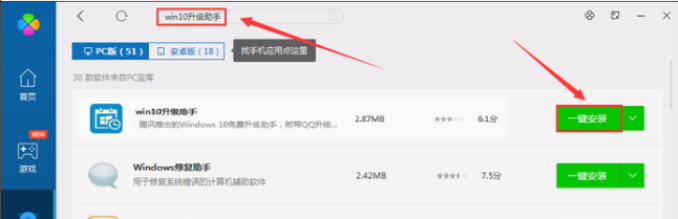
3、会弹出检测弹窗,检测网卡和磁盘驱动是否支持升级。
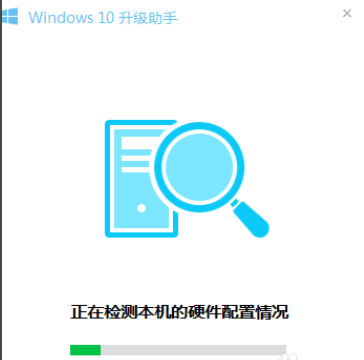
4、在检测通过后会自动为你下载“装机助手”。

5、打开装机助手会为你下载Windows10系统安装包,下载完成方可升级。
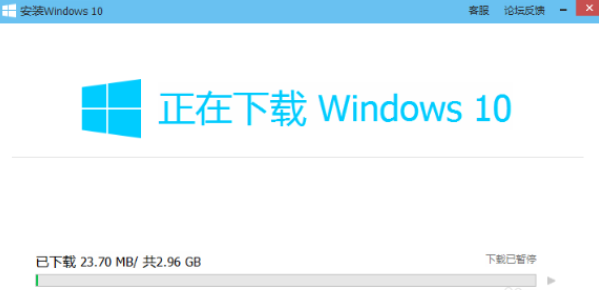
6、下载完成后点击“开始安装”,会帮你完整备份系统和重要资料。
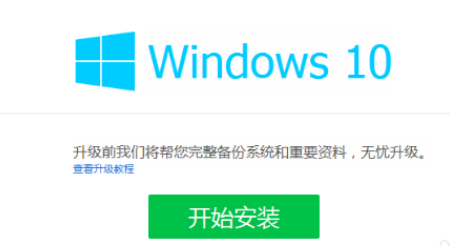
7、如果使用的是系统自带的账户,则需要重新建立账户才可以进行资料备份。
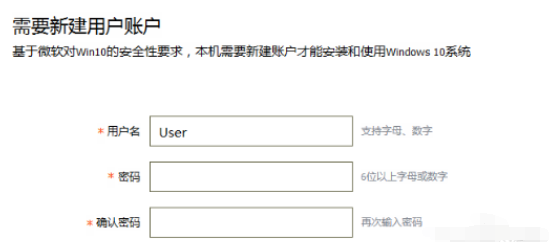
8、在资料备份完成后,点击“立即安装”。
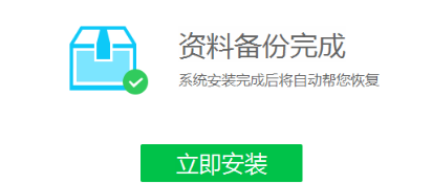
9、进入Windows安装界面,正在准备.....
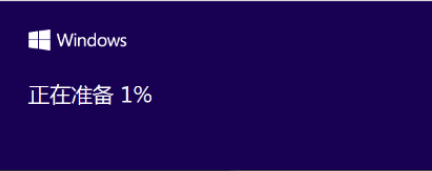
10、等一切都准备好之后,开始安装Windows10,系统安装过程比较漫长且会进行多次自动重启,属于正常现象切勿强制关机等违法操作!
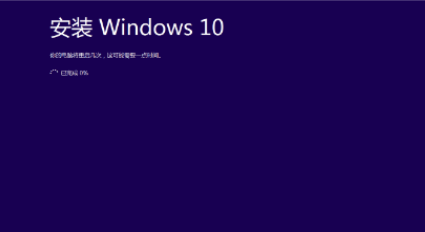
11、在一段时间的安装重启后,系统安装完成,升级成功则进入 Windows 10。
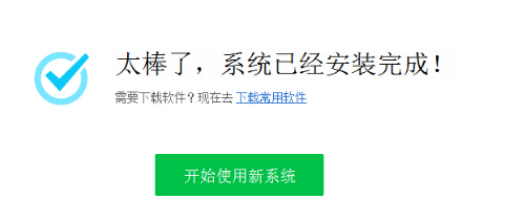
免责声明:本文为转载,非本网原创内容,不代表本网观点。其原创性以及文中陈述文字和内容未经本站证实,对本文以及其中全部或者部分内容、文字的真实性、完整性、及时性本站不作任何保证或承诺,请读者仅作参考,并请自行核实相关内容。
-
中国生产的服务机器人正在引领世界潮流
央视网消息:2月26日至3月2日,德国杜塞尔多夫举办了零售业展览会,这是全球最大的行业展会之一。中国是除了东道主德国以外最大的参展国 [详细] -
“机器科学家”开启纳米晶材料数字智造
机器人辅助胶体纳米晶数字智造自动化平台 科研团队 供图 中新网深圳3月3日电 (记者 郑小红)一项首次将数据驱动自动合成、机器人辅助 [详细] -
上海造2吨级eVTOL飞行器单次充电飞行航程超过250公里
中新网上海3月3日电 (记者 殷立勤)3月2日,上海峰飞航空科技有限公司发布了一则视频,宣布其eVTOL(Electric Vertical Takeoff and [详细] -
跨品牌快充加速普及 手机充电接口或将迎来“大一统”
手机充电接口或将迎来大一统 一套充电器走天下离我们还有多远? 目前我国融合快充工作取得了一定的成效,但仍面临巨大的挑战。融 [详细] -
120家上榜!第五批产业技术基础公共服务平台名单公布
中新网3月2日电 据工信部公众号消息,经评审和公示,确定中国计量科学研究院等120家单位为工业和信息化部第五批产业技术基础公共服务平台。[详细]






